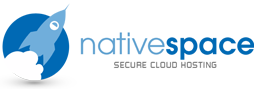This feature allows you to configure automatic email response messages. This is useful, for example, when the recipient is unavailable.
Add or edit an autoresponder
To add an autoresponder, perform the following steps:
- Click Autoresponders under the mail section in cPanel.
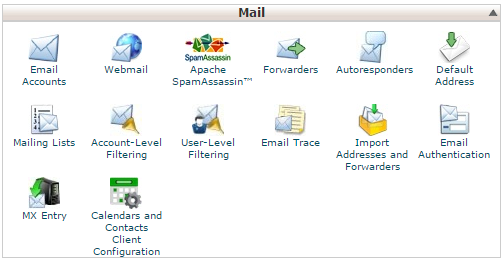
- Perform one of the following actions:
- To create a new auto responder, click Add Auto Responder.
- To edit an auto responder, click Edit next to the autoresponder to edit.
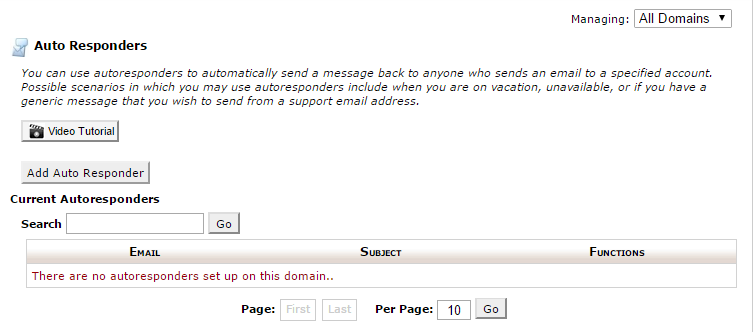
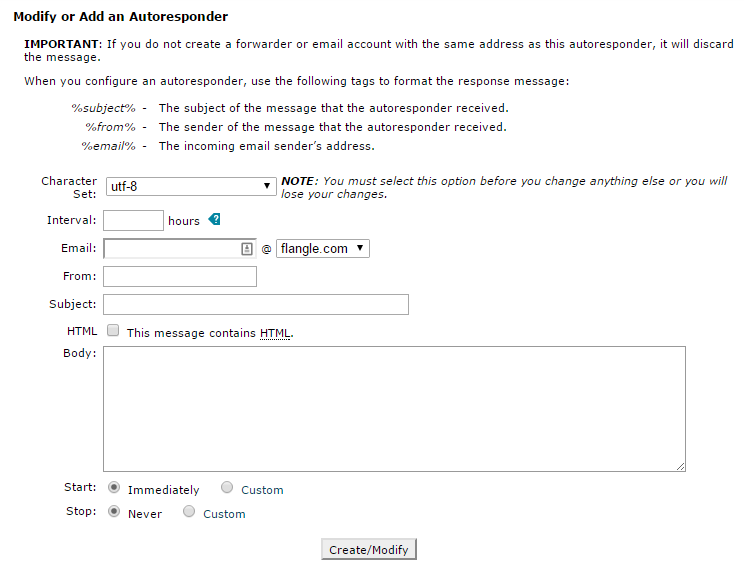
- Select a character set from the Character Set menu.
Note:
The Character Set value defaults to utf-8. Most internet users encounter the
utf-8character set. For more information, read our Guide to Locales - Why UTF-8? documentation. - Enter the interval, in hours, for the autoresponder to wait between responses to the same email address.
For example, if you set up an autoresponder with an interval of
24and you receive an email fromuser@example.comat 8:00 AM on Monday, the autoresponder immediately responds to the message. If, however,user@example.comcontinues to email you throughout the day, the autoresponder does not send another response for 24 hours after the initial email (in this case, 8:00 AM on Tuesday). Ifuser@example.comemails you again after the 24-hour interval expires, the system sends them an autoresponse.Note:
If you set the interval to 0, the system sends an autoresponse to each email.
- In the Email text box, enter the email address for which to respond.
- In the From text box, enter the username to appear in the response.
- In the Subject text box, enter the subject to appear in the response.
- If the message includes HTML tags, select the HTML checkbox.
- In the Body text box, enter the text of the response.
Note
You can use tags in the body of the message to represent information, such as the incoming email's sender or subject. Tags use percentage signs (%) as markers.
The following tags are available:
%subject%— The subject of the message that the autoresponder received.%from%— The name of the sender of the message that the autoresponder received. If the sender's name was not in the original email's header, the%from%tag prints the sender's email address.%email%— The sender's email address.
- Select a start time. You can choose Immediately or Custom.
If you select Custom, a small calendar will appear. Use the arrows to navigate between months and click your preferred start date. Then, enter a start time at the bottom of the calendar, and selectAM or PM from the menu. Finally, click anywhere outside of the calendar box to save the configuration and close the calendar. Your chosen date and time will appear next to the Start option.
Notes
- The system bases the time on the user's workstation operating system time and translates it into Greenwich Mean Time (GMT).
- This feature uses 12-hour notation and reformats times in 24-hour notation. For example, if you select
18:30as the start time, the system automatically reformats the time as6:30PM.
- Select a stop time. You can choose Never or Custom.
If you select Custom, a small calendar will appear. Use the arrows to navigate between months and click your preferred date. Then, enter a time at the bottom of the calendar and select AM or PMfrom the menu. Finally, click anywhere outside of the calendar box to save the configuration and close the calendar.
Note:
You must select a stop time that is later than the start time. - Click Create/Modify to save the auto responder.